윈도우 10 무료 업그레이드 총정리
- 생활지식
- 2020. 5. 12.
윈도우10무료업그레이드 총정리
윈도우 7, 윈도우8/8.1을 사용하시는 분들은 이제는 컴퓨터 렉이 심해지고 컴퓨터초기화를 해야할 필요성을 느끼시는 분들이 많을 꺼라고 생각합니다. 컴퓨터 초기화를 하면서 윈도우 10으로 바꾸시는 것을 추천드리고 전과 다르게 윈도우 10을 사용해도 컴퓨터 렉이 거의 많이 보안된 상태이며 유일하게 윈도우 업그레이드 진행 중이기도 합니다.

또한 지금은 대부분 데스크탑과 노트북을 구입하면 윈도우 10으로 설치 되어있으며 많은 PC게임들도 지금은 윈도우 10에 맞춰서 발매되고 있습니다. 그 외에도 3~5년 전에 구입하셔서 윈도우10을 사용하는게 싫어서 윈도우7으로 다운그레이하신 분들도 많으셨을텐데 이제 윈도우10이 많이 안정화되면서 윈도우 10으로 무료 업그레이드하시려는 분들 잘 찾아오셨습니다. 아주 쉽고 간단하게 업그레이드하는 방법을 알아보겠습니다.
윈도우 10 무료 업그레이드
이 방법은 구버전 윈도우를 사용하시는 분들의 경우입니다. 무료설치를 원하시는 분들은 스크롤을 내려주세요.
윈도우 10을 무료 업그레이드 하는 방법은 매우 쉽습니다. 윈도우 10을 제외하고 하위 버전에서는 우측 하단에 윈도우 창 아이콘을 누르면 무료 업그레이드예약을 하실 수 있게 됩니다.
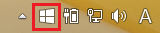
윈도우 아이콘을 누르게 되면 Window10을 무료로 받는 방법이라는 화면이 나오는데 무료로 배포되고 있으며 최초로 사용시에는 무료 업그레이드를 예약할 수 있었습니다. 윈도우 10 다운로드 창이 나오면 창 좌측하단에 무료 업그레이드를 클릭하면 설치 예약 알림을 받을 수 있었습니다.
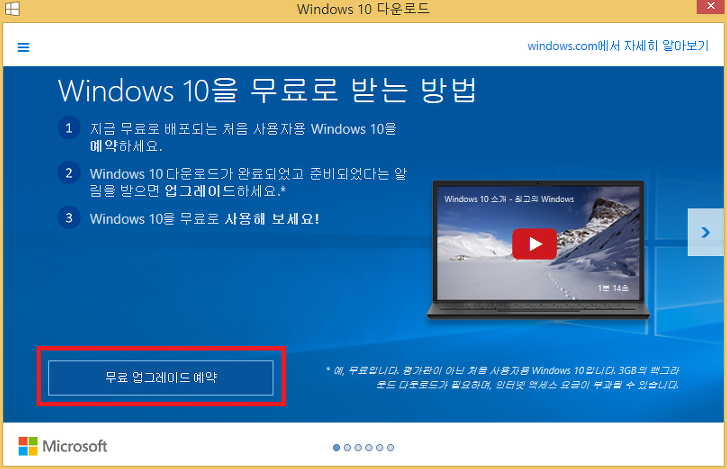
무료 업그레이드를 받는 과정에서는 전세계적으로 무료업그레이드를 진행했었기 때문에 예약으로 진행이 됬었는데 때문에 업그레이드 알림을 받는데 며칠에서 몇 주가 걸리기도 했었습니다. 지금은 대부분이 윈도우 10이 설치되어있기 때문에 이러한 방법이 아닌 직접 설치를 하는 방법을 추천드립니다.

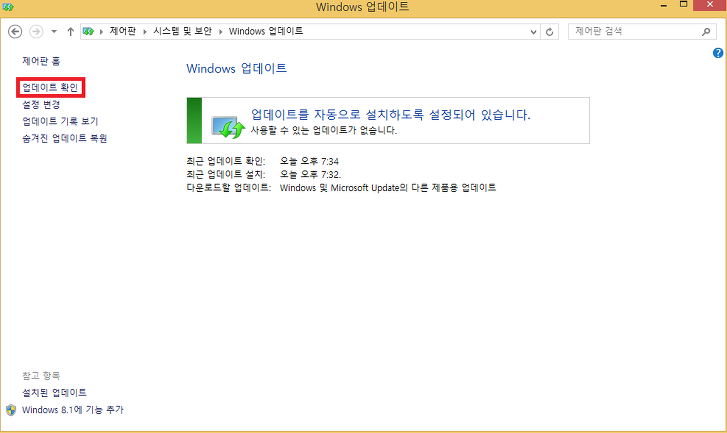
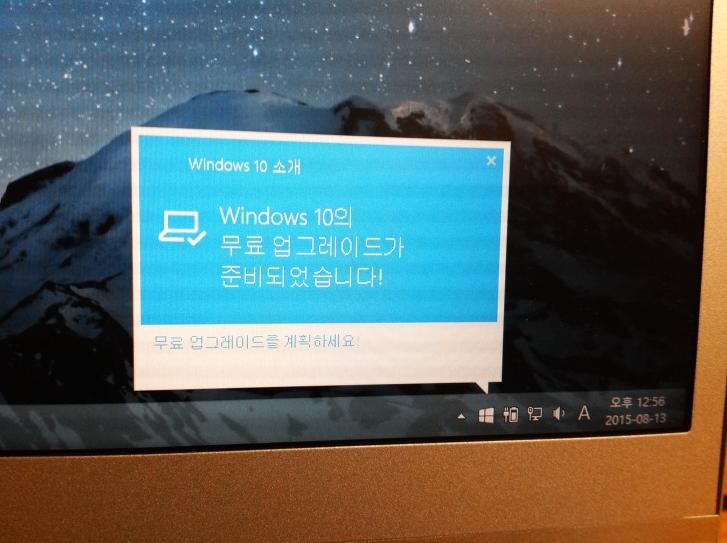
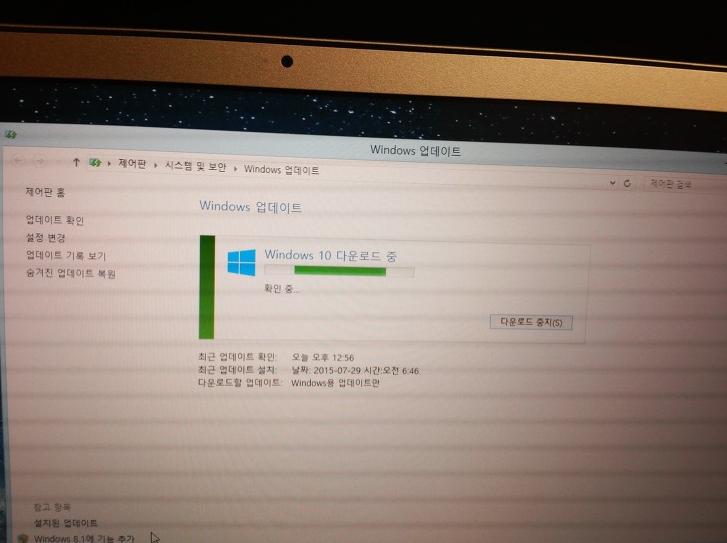
윈도우 10 무료 업그레이드 파일 다운로드
윈도우 10 다운로드도 홈페이지에 속하면 무료로 받으실 수 있습니다. 윈도우 10 무료 다운로드를 검색하셔서 마이크로소프트 홈페이지에 접속하셔서 소프트웨어 다운로드를 진행하시면 됩니다. 또는 아래 마이크로 소프트 다운로드 링크를 클릭하셔서 홈페이지로 들어가신 후 다운받거나 업데이트를 진행하셔도 됩니다.
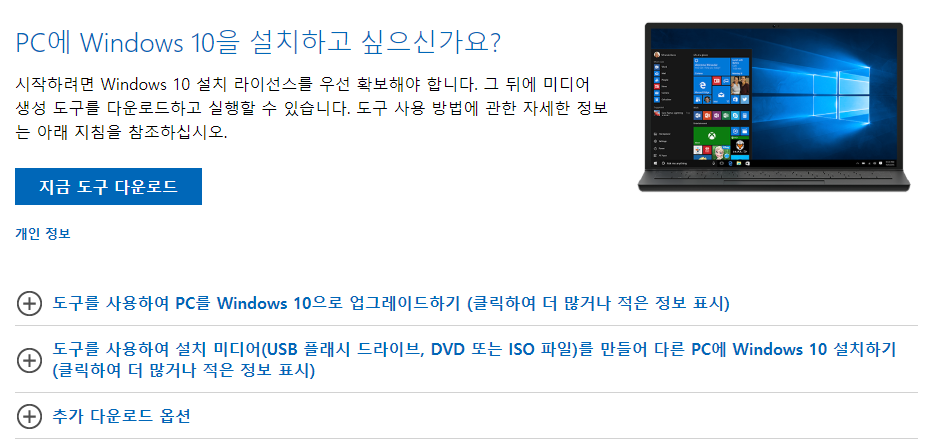
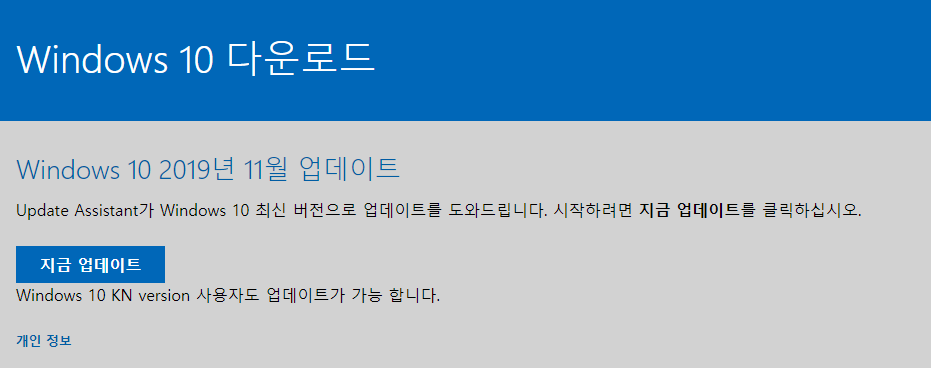
윈도우10 다운로드 방법
윈도우 10을 다운받으실 때에 주의하셔야 할 점은 본인의 pc에 설치할 비트 버전을 선택하셔야 합니다. 본인의 윈도우가 32비트인지 64비트인지 확인 후 다운받으시면 되며, 비트 버전을 확인하는 방법은 바탕화면에 내 컴퓨터 또는 pc아이콘을 마우스 우측버튼으로 클릭 후 속성을 누르면 확인하실 수 있습니다.

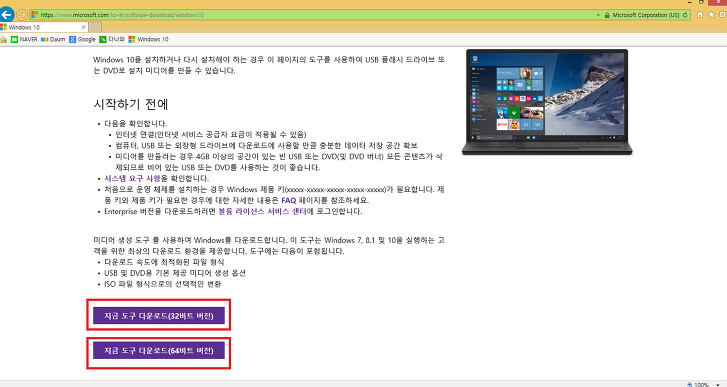
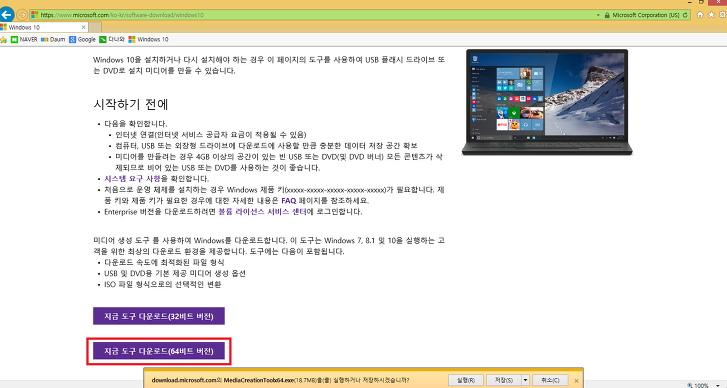
윈도우 10 설치 방법
윈도우 10 설치 방법에 대해서 알아보겠습니다. 자신의 PC에 맞는 버전으로 설치 파일을 다운받으신 후 파일을 실행하게 되면 윈도우 10 설치 프로그램 창이 아래 이미지와 같이 나오게 됩니다. 보통 구버전을 사용하시던 분들은 지금 이 PC 업그레이드로 진행하시면 되지만 제가 알려드리는 방법으로 나중에 컴퓨터 렉이 심해져 컴퓨터 초기화를 해야하는 상황에서 유용한 방법이 되기 때문에 잘보고 따라와주시면 좋겠습니다.
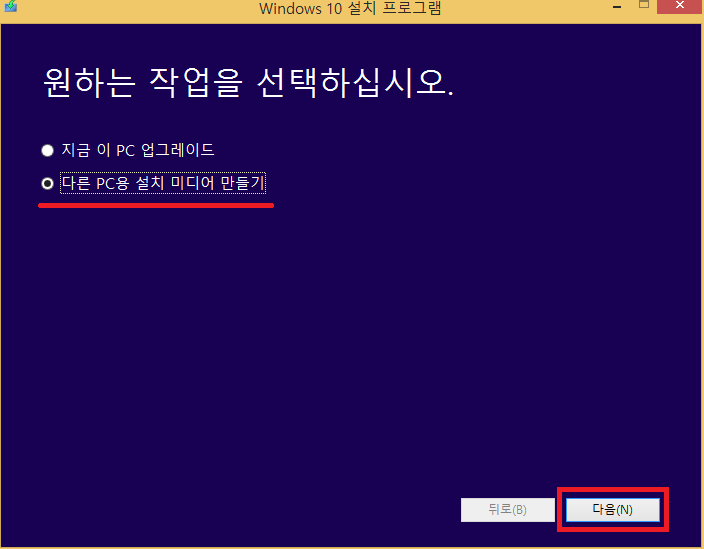
첫화면에서 다른 PC용 설치 미디어 만들기를 누른 후 다음버튼은 클릭하면 언어와 버전, 아키텍처를 선택하는 화면이 나옵니다. 외국어가 능숙하신 분들은 해당 언어를 선택하시면 되지만 저는 한국어로 선택했으며 버전은 원하는 버전 아무거나 선택하셔도 됩니다. 아키텍처의 경우에는 윈도우 10을 새롭게 설치하면서 변경할 수 있는데 저는 64비트가 대중적이기 때문에 그대로 진행했습니다.
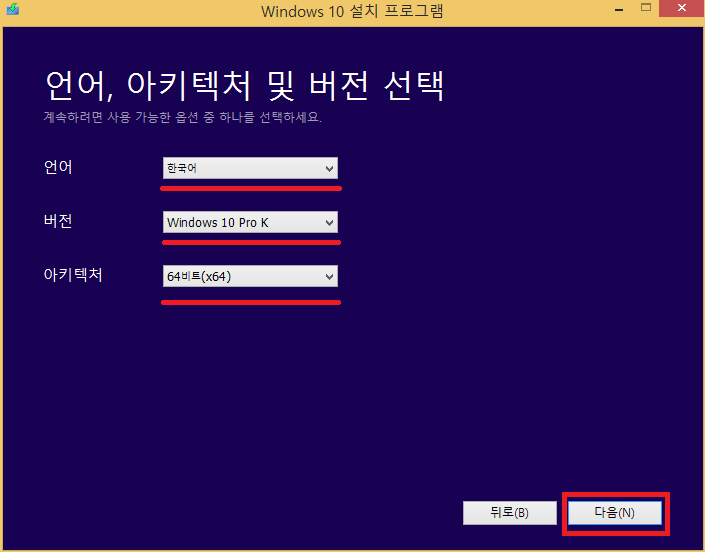
윈도우 10을 새롭게 설치하실때 여기서 중요합니다. USB 플래시 드라이브에서 빈 USB(8gb usb는 1만원정도 합니다.)를 가지고 언제어디서든 윈도우 10을 설치할 수 있는 방법입니다. ISO 파일의 경우에는 만들어놓고 DVD CD에 구워야하는데 요즘에는 속도도 느리고 거의 사용하시 않아서 꼭 USB를 구입하셔서 USB 플래시 드라이브로 설치를 진행하시면 됩니다.
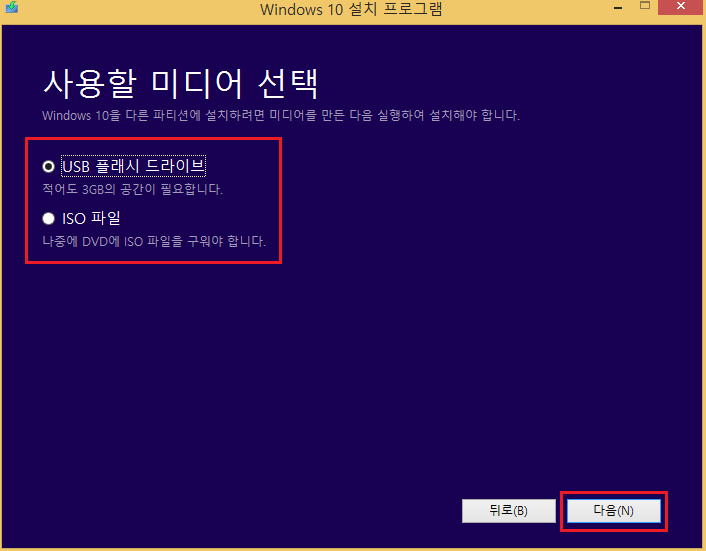
설치를 하면서 바로 윈도우 10을 설치하거나 업데이트하고 싶으신 분들은 '지금 이 PC 업그레이드'를 누른 후 다음 버튼은 누르시면 되며 다른 PC나 지인분들을 도와주시려거나 회사에서 PC 초기화 후 새로 설치할때나 조립PC를 구입한 후에 윈도우 10을 설치하려는 분들은 '다른PC용 설치 미디어 만들기'를 누른 후 진행하시면 됩니다.
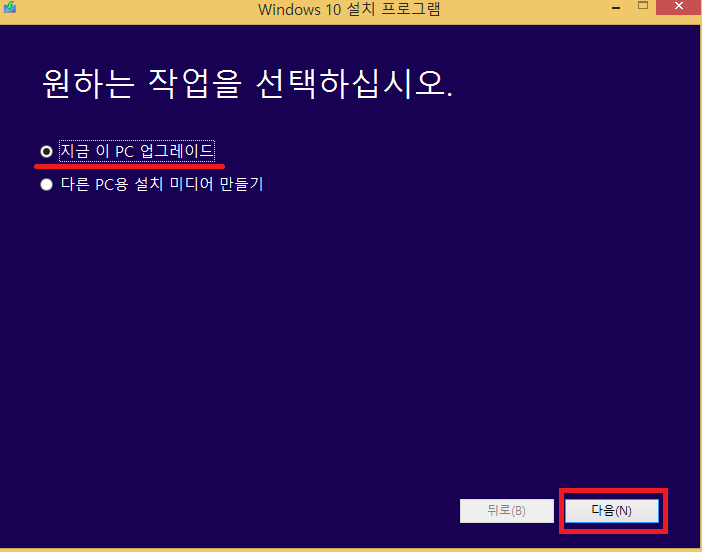
윈도우 10을 설치하기 전에 원하는 작업과 설정을 마치게 되면 USB에 윈도우 10을 설치하는 작업이 시작됩니다. 지금부터는 100%가 될때까지 자동으로 진행되며 다운로드와 설치USB로 변경하는 작업을 시작하게 됩니다. 중간에 사용조건 화면이 나오게 되는데 사용조건 화면이 나오면 동의를 눌러주시면 됩니다.
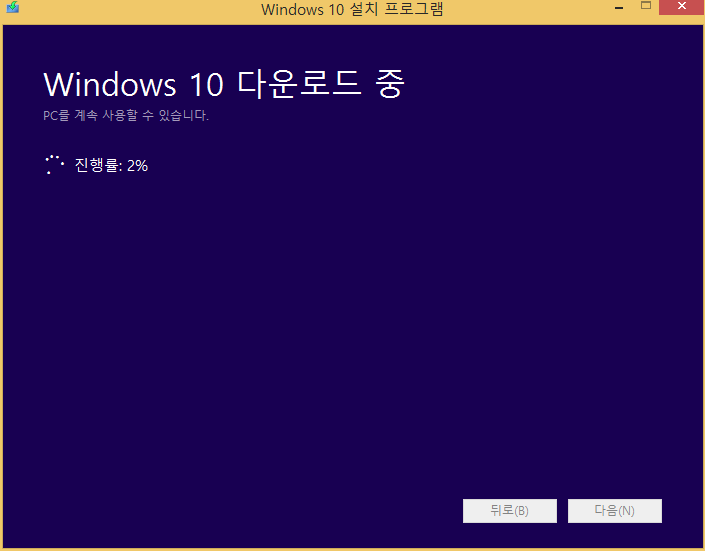

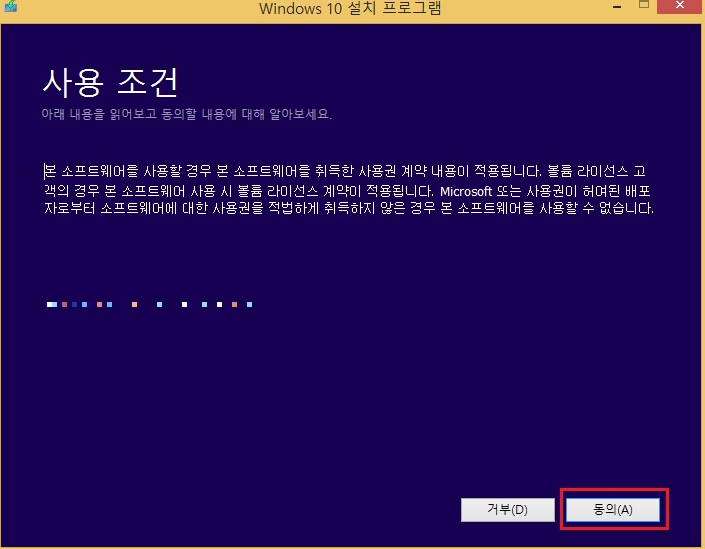
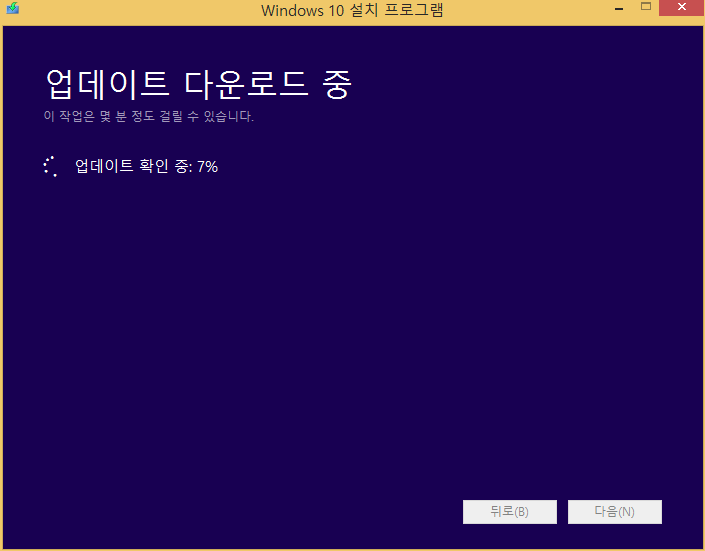
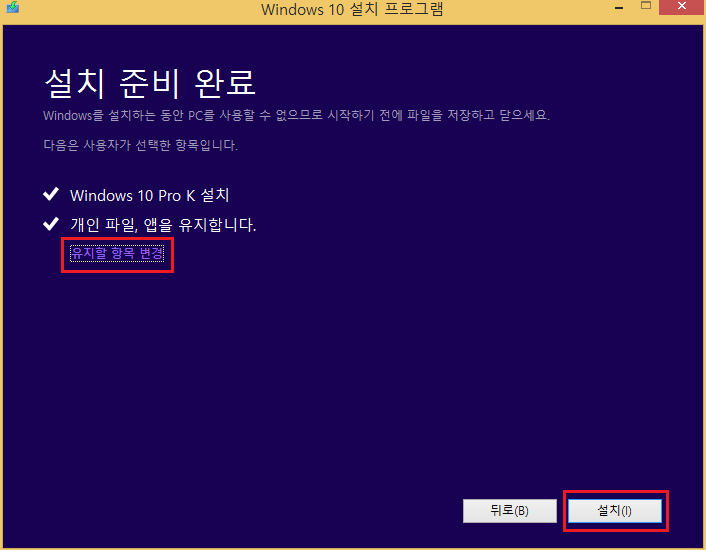
윈도우 10 설치 USB 플래시 드라이브가 만들어졌습니다. 모두 완료된 후 바로 내 PC를 업데이트한다는 버튼을 눌렀던 상태이기 때문에 설치 준비 완료 화면이 나온 후 설치버튼을 눌러서 진행할 수 있습니다. 설치를 진행하면 유지할 항목을 선택할 수 있는데 내용을 잘 읽어보고 본인이 원하는 방법을 클릭 후 다음 버튼을 눌러 진행하시면 됩니다.
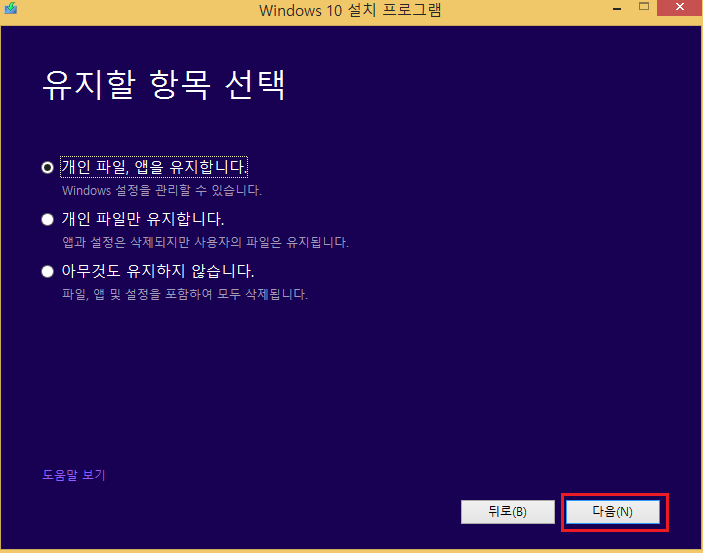
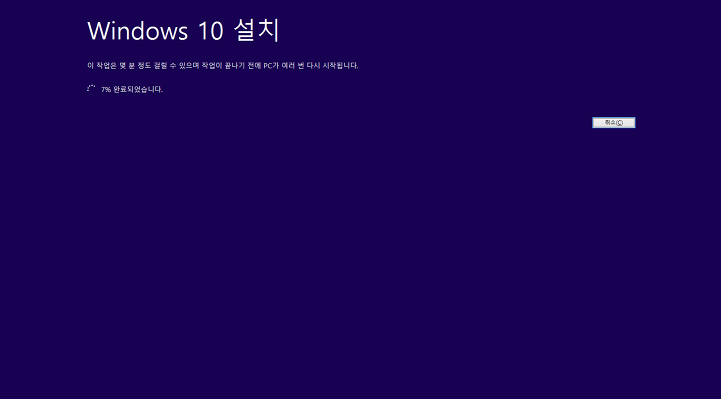
윈도우 10이 설치가 시작되면 다음 화면이 나오면서 설치가 진행되기 기작합니다. 윈도우을 설치하게 되면 컴퓨터가 자동으로 재부팅을 하면서 진행되는데 15분 정도 시간이 걸리며 중간이 진행이 되지 않으시는 분들은 컴퓨터를 완전 종료하신 후 수십분 후에 다시 설치를 진행하시면 됩니다.
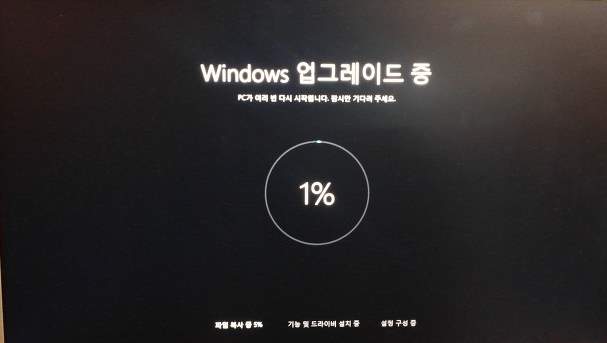
설치가 모두 완료되면 '환영합니다'라는 화면이 나오게 됩니다. 여기서부터는 빠르게 진행하시고 싶으신 분들은 그냥 다음 버튼을 계속 눌러주시면 됩니다. 그게 아니신 분들은 내용을 꼼꼼히 체크하신 후 진행하시면 되는데 제가 읽어보니깐 특별한 것 없이 개선된 사항이나 업그레이드 된 내용들이였습니다.
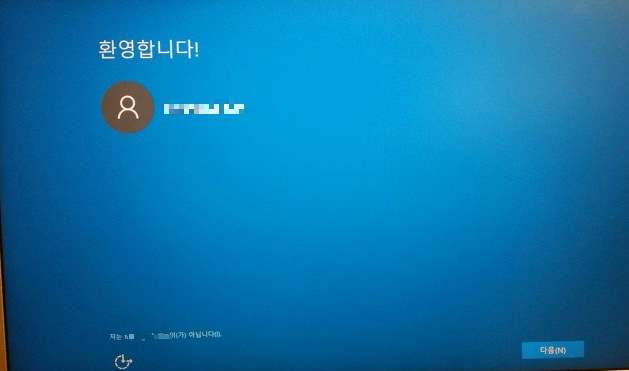

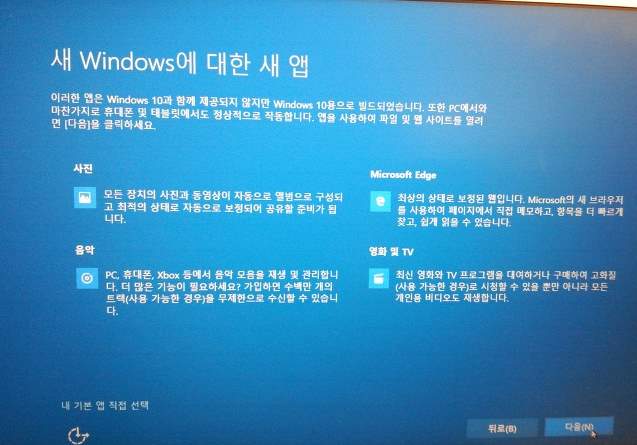
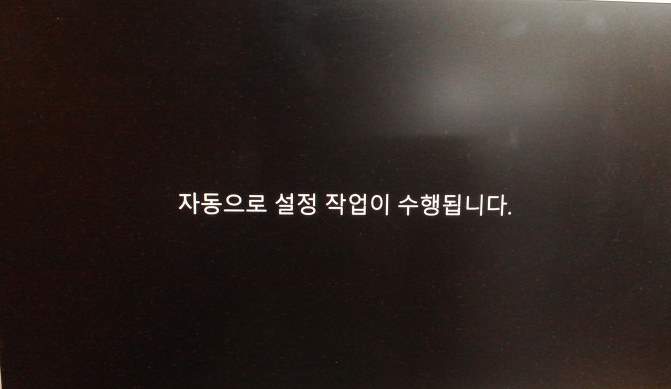

본인이 원하는 설정을 끝으로 깔끔하고 정리된 윈도우 10의 화면을 보실 수 있습니다. 구버전의 윈도우 소프트웨어를 사용하시던 분들은 낯설고 사용에 조금 불편함을 느낄 수 있는데 일주일정도 사용해보시면 윈도우 10에서의 불편함은 없어지고 오히려 더 편해지고 좋아졌다는 것을 확인하실 수 있을겁니다.
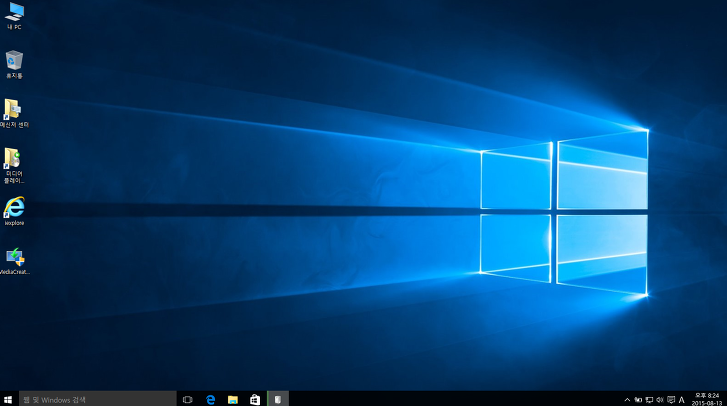
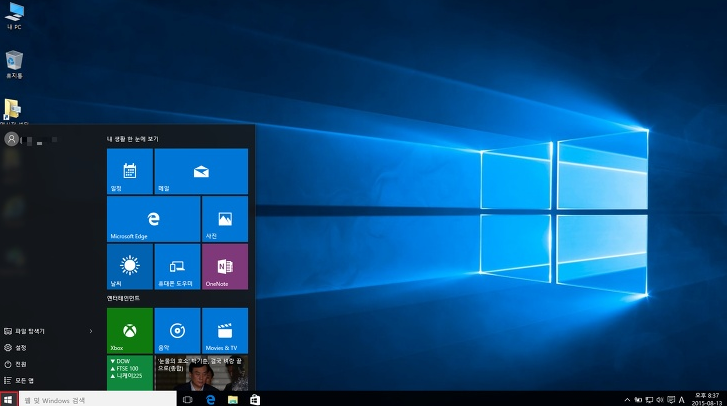

지금까지 윈도우 10 업그레이드, 윈도우 10 다운로드와 설치방법까지 알아봤습니다. 윈도우 10의 구동하는 것도 확인하고 싶으신 분들은 스크롤을 더 내리셔서 확인하시면 됩니다. OS를 새로 설치하면서 느낀 점은 매우 깔끔하고 새련되졌다는 느낌을 받았고 기본 프로그램이나 옵션들도 매우 다양해진 것을 알 수 있습니다.
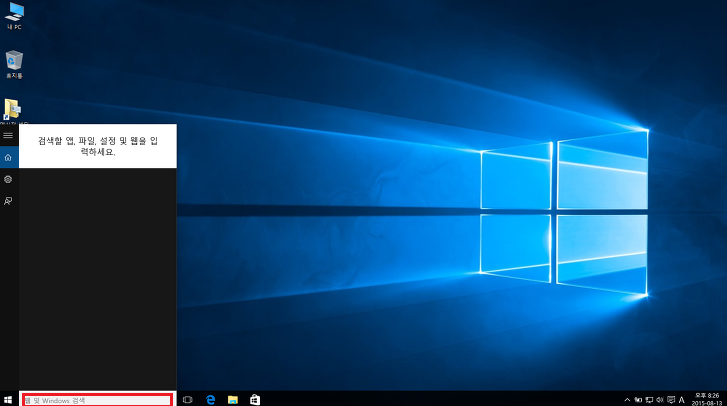
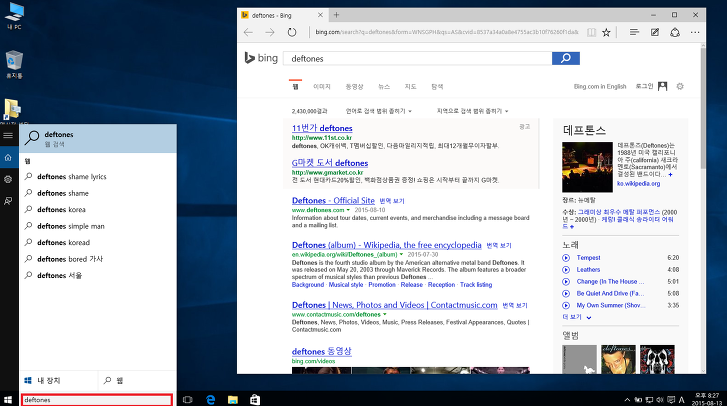
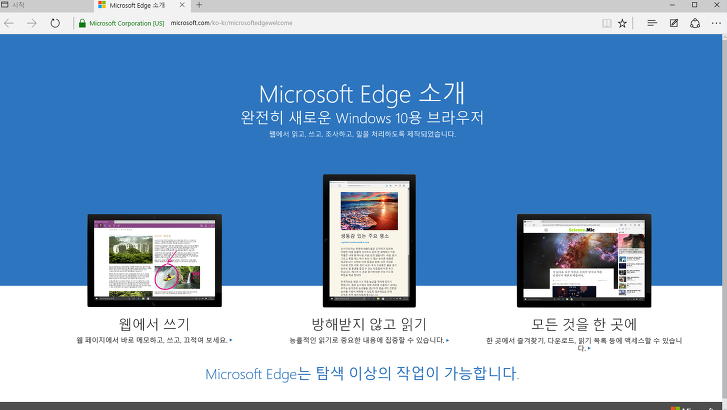
또 윈도우 10으로 맞춰져 출시되는 프린터 설치 프로그램이나 게임, 기타 프로그램들 많아지고 있어서 불가피하게 윈도우 10으로 바꾸셔야하는 번거로움이 있으실 수 있지만 한번 설치한 후에 편하게 사용하실 수 있기 때문에 저는 꼭 윈도우 10으로 업데이트하시는 것을 추천드립니다.
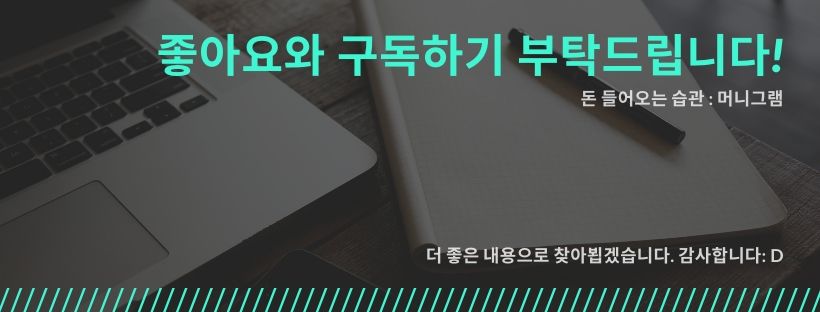
윈도우 10 구동
윈도우 10 잘 설치되었는지 확인하는 방법과 설정, 그리고 프로그램 실행해보기
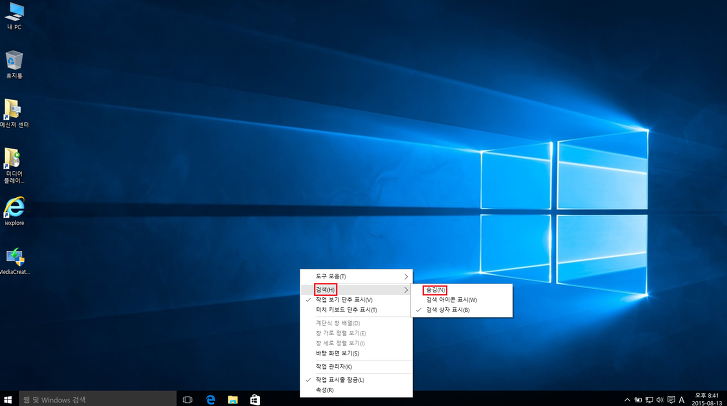
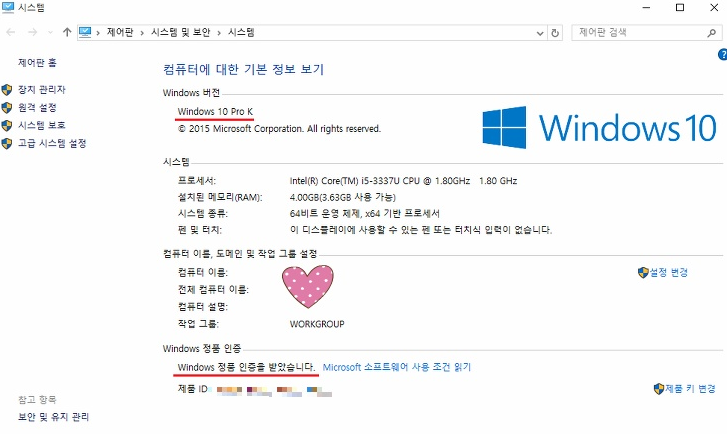
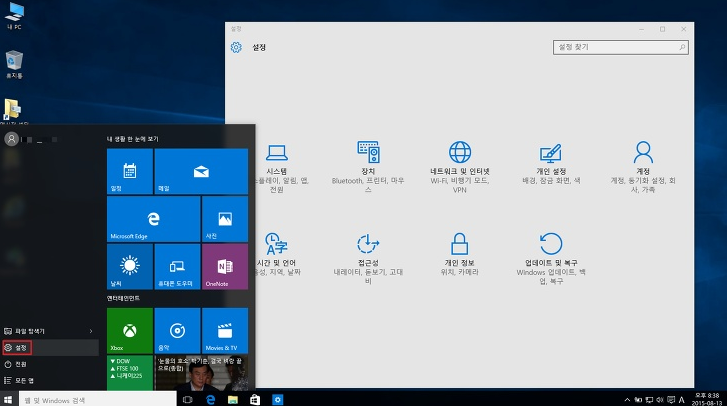
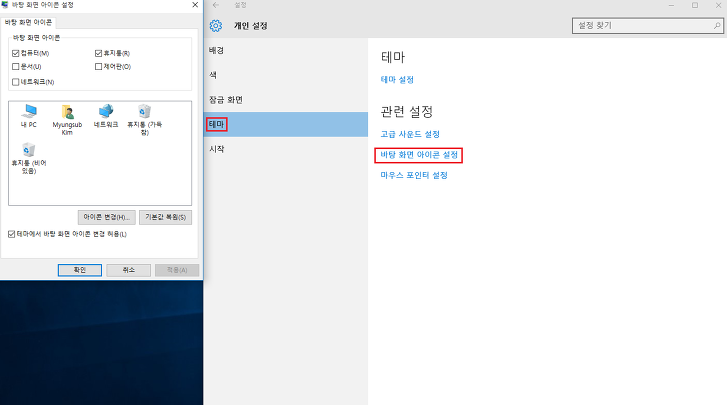
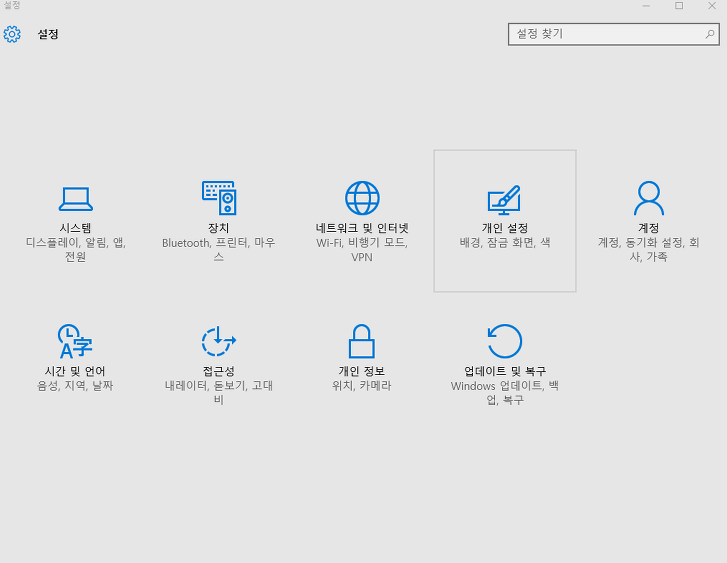
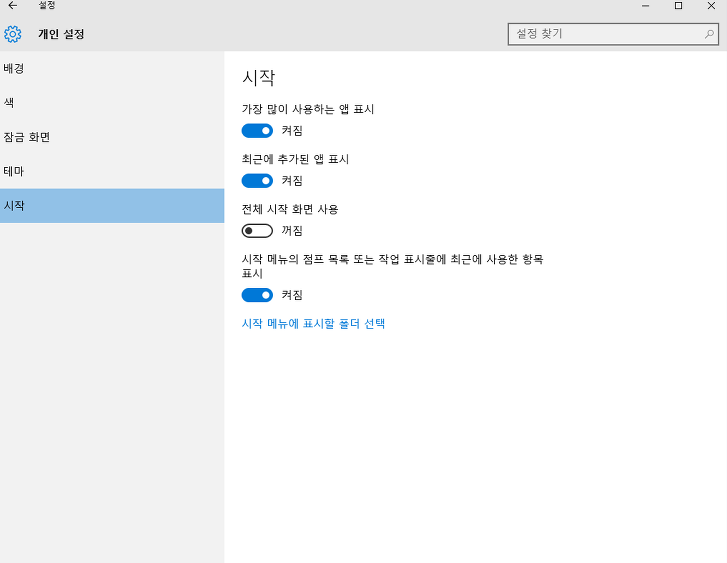
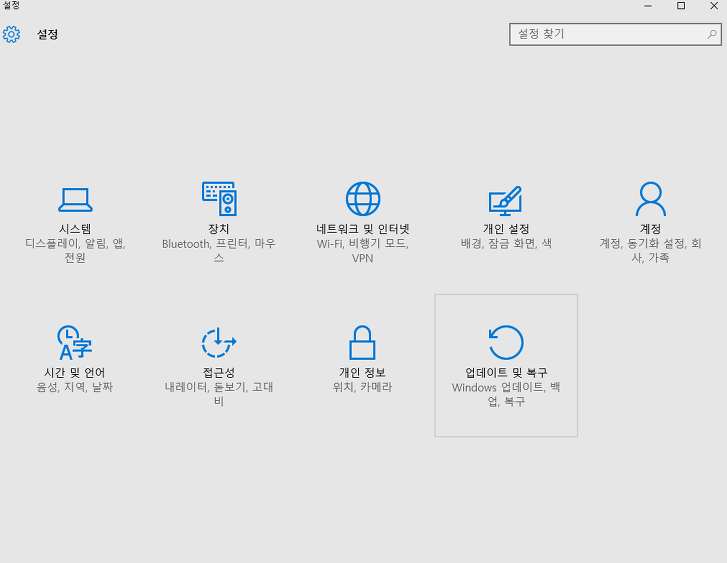
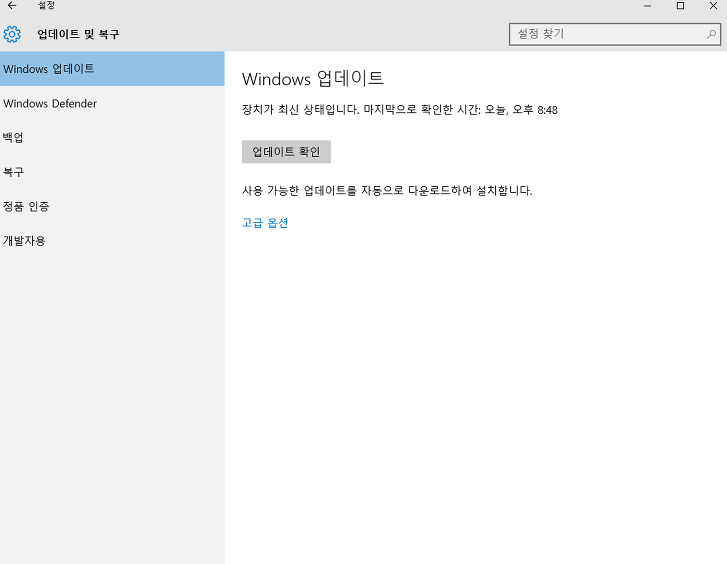



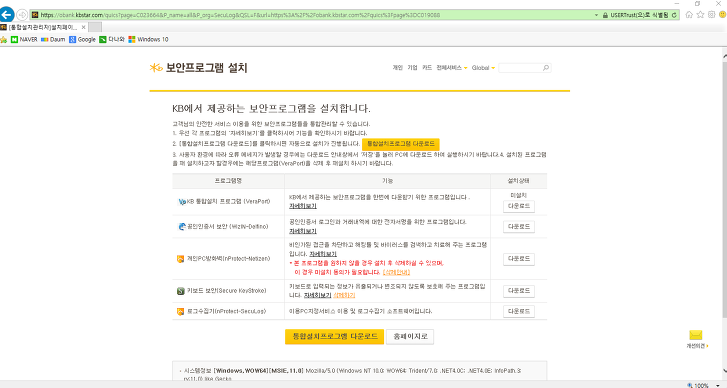
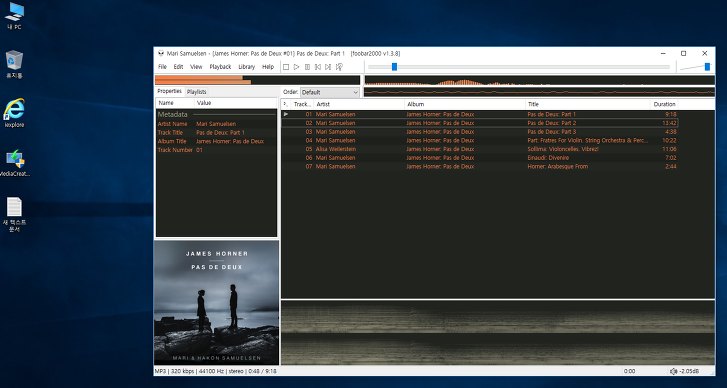

'생활지식' 카테고리의 다른 글
| 가입 로그인 없이 무료 티비 다시보기 앱 사이트 추천 (0) | 2020.05.18 |
|---|---|
| 삼성증권 CMA 체크카드 발급 (0) | 2020.05.18 |
| 복지로 아동 돌봄쿠폰 총정리 (0) | 2020.05.09 |
| 재난지원금 신청 총정리 (0) | 2020.05.06 |
| 코로나 정부지원금 (0) | 2020.05.02 |
Copyright ⓒ 프스스스. All rights reserved. 무단 전재 및 재배포 금지.
